How to submit a consultation
Please click here to access our Online Doctor Portal.
Please follow the below instructions.
When selecting a condition it will take the you to a page where it will provide a small amount of information about the condition, will show you what may be available to purchase once a consultation is submitted along with costs and a link to start the questionnaire for you to begin the consultation.
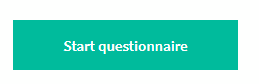
Once you select ‘Start questionnaire’ it will ask you various questions. You need to ensure all questions are answered before submitting the consultation.
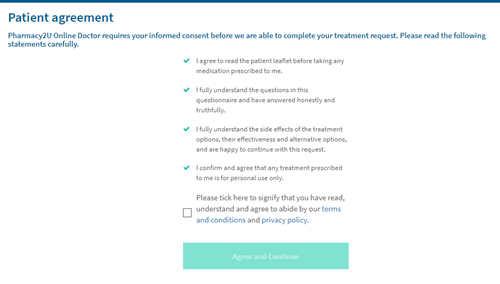
Once submitted, you will need to agree to the terms and conditions –
Once agreed you will then need to choose the treatment you wish to receive, please note you have to place an order before proceeding -

Once a treatment has been selected it will add the item to the basket and you will need to press 'Checkout' to continue -
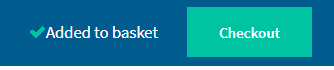
You can then choose the delivery option you wish to use – Please note that if you choose the most expensive option the 24hour delivery is only from point of dispatch and does not necessarily mean the order will process any quicker.
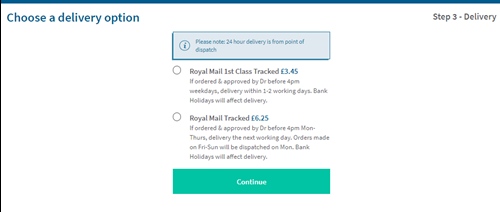
If you are a new customer then you will need to enter your details. If you are an existing customer then select ‘Log in here’ -

When you have registered or logged in, it will ask you to check your order, the cost and apply any discount code that you may have.
This will allow you to check that the delivery address details are correct and change if required by clicking ‘Change delivery address’ and then selecting ‘Change’ and ‘Save Address’.
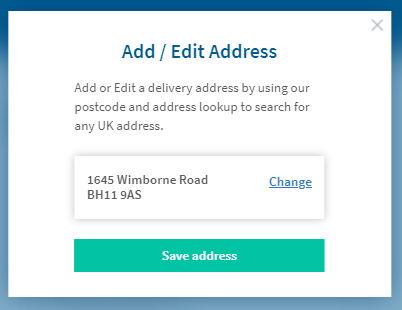
It will then pop up asking for your payment details.
Navigate your Online Doctor account
If you wish to view any outstanding orders then you will need to click ‘Orders’ however this may show outstanding consultations that are drafts and when viewing orders it may show as blank but consultation received, this may be because you have not submitted a full order.
To view messages
Click on ‘Messages’ and a list of messages will show and you can then click on the message required –
In here you can delete the messages if no longer required and these will then show in the ‘Trash’ folder.
If need to reply to the message an option should appear to allow you to do this.
To view consultations
You have the option to select ‘Recent consultations’ and here you can view the most recent consultations it will also show the status of your consultation – if it shows as draft this means it has not submitted to the online doctor –
If the consultation is showing as ‘Draft’ you can ‘Edit’ the consultation which will allow you to check all questions and must answer any that were left blank in error and submit the consultation again.
The medical history shows you all of the previous consultations that have ever been submitted, and will show the status of the consultation (archived, cancelled etc) and these can all be viewed.
On this section you can select ‘Photo Diary’ and it will list any consultations that require photos to be submitted.
You are able to click ‘View’ on the consultation and this will show any photos that have been uploaded. If you need to upload any photos then this is where to do it –
To view your account details
You can select any of the below and this will allow you to change any of your personal details (name and contact details), account details – this is where the email address and password can be changed, payment information, delivery – this is where you can check the default delivery address and change where required and amend notification settings such as marketing.
If you need to update delivery addresses, you need to add a new address and ensure you select ‘default’ otherwise it will add the address but keep the previous address as a default.